...
sectioncolumnwidth概要
...
1.「作成」リンクをクリックして、「レポート」を選択しレポートの作成を開始します。
| Column |
|---|
|
 Image Removed Image Removed
|
| Section |
|---|
| Column |
|---|
| 2. 「新規レポート作成」ページが表示されます。レポートの作成方法として、「ドラッグ&ドロップビルダー」を選択します。 |
| Column |
|---|
|  Image Removed Image Removed
|
|
| Section |
|---|
| Column |
|---|
| 3.ビューとして「Ski Team」を選択します。 4. 「 Image Removed」ボタンをクリックして次に進みます。 Image Removed」ボタンをクリックして次に進みます。 |
| Column |
|---|
|  Image Removed Image Removed
|
|
| Section |
|---|
| Column |
|---|
| 5. 「Athlete Country」フィールドと「Athlete Geo Polygon」フィールドをドラッグします。 6. メトリックをドラッグします。この例では、「Invoice Estimate」が最小、最大、平均として3つ使用されています。 7. レポートの表示を「グラフのみ」として設定します。 8. 「 Image Removed次へ」をクリックして続行します。 Image Removed次へ」をクリックして続行します。 |
| Column |
|---|
|  Image Removed Image Removed
|
|
| Section |
|---|
| Column |
|---|
| 9. 表示ページで、グラフアイコンをクリックしてグラフを編集しGIS Googleグラフを設定します。 |
| Column |
|---|
|  Image Removed Image Removed
|
|
| Section |
|---|
| Column |
|---|
| 10. 「グラフ」メニューから「マップ」を選択します。次に、「GIS Googleマップ」タイプを選択します。「保存」をクリックして選択を保存します。 |
| Column |
|---|
|  Image Removed Image Removed
|
|
| Section |
|---|
| Column |
|---|
| 11. 「グラフデータ」セクションがGISマップに関連するフィールドで更新されたことがわかります。 12. 次を選択してください: GISフィールド:Athlete Geo Polygon
メトリック:Max Invoice Estimate
ラベル:Athlete Country 13. 「更新」をクリックして、マップを生成します。  Image Removed Image Removed
|
| Column |
|---|
|  Image Removed Image Removed
|
|
| Section |
|---|
| Column |
|---|
| 14. グラフの書式オプションで、「シリーズ選択の表示」を選択します。 |
| Column |
|---|
|  Image Removed Image Removed
|
|
| Section |
|---|
| Column |
|---|
| 15. これで図に示すようなマップが作成されました。これは、参照できるようにGoogleマップの上に重ねられたGISマップと同じです。 |
| Column |
|---|
|  Image Removed Image Removed
|
|
...
マーカー座標にGISデータを使用した、Google マップです。このグラフには、ジオポイントやジオポリゴンなどの、GISデータが必要です。また、ISOコードを使用してグラフを作成することもできます。
ヒント:ポリゴンデータを使用してグラフを作成する場合、レポートのディメンション(次元)値の量を削減するか、ひとつのレポート内にポリゴンデータを含むマップをひとつに制限することを推奨します。これは、ポリゴンなど、値の大きなデータを処理するときに、システムメモリが使い果たされる可能性があるためです。
| Note |
|---|
こちらのマップを使用するには、Google APIキーが必要です。より詳細な情報は、こちらを参照してください。 |
グラフデータオプション
| オプション | 説明 |
| ジオフィールド | ジオポイント、またはジオポリゴンデータを含むフィールドです。 |
| 色 | マップに表示されるメトリック(数値)フィールドです。 |
| ツールチップ | ツールチップに表示される値です。 |
手順
データセットを使用して、GIS Google マップを作成するには、以下の手順に従います。
- 「作成」ボタンをクリックして、「レポート」を選択し、レポート作成を開始します。
 Image Added
Image Added
- グラフ作成に使用する、地理データを含むビューを選択します。今回の例では、スキーチームデータを使用します。
 Image Added
Image Added
- レポートビルダー画面で、ジオポイントやメトリック(数値)フィールドを含む必要なデータを、レポートに追加します。今回の例では、Geo Point(顧客)、請求金額フィールドを使用します。
- 書式設定のヒント: デフォルトでは、レポートビルダーは、ジオポイントやジオポリゴンデータの書式に「デフォルトジオメトリー」を適用します(そのため、以下の例のような表示になります)。しかし、この書式を変更することで、データを元の形式で表示することができます。
- ジオポイントのカラム(列)メニューで、「書式」をクリックし、「編集」を選択します。
 Image Added
Image Added
- 表示されるポップアップの「書式」項目で、「RAW書式」を選択します。
 Image Added
Image Added
- ポップアップを閉じます。ジオポイントデータが、元の形式でレポートに表示されます。
 Image Added
Image Added
- 注意:値の大きなジオポイントや、ジオポリゴンデータにRAW書式を適用すると、レポートの処理時間が遅くなる可能性があります。
- 「グラフ」画面へ移動し、「グラフの選択」を展開します。マップ項目から、「GIS Google マップ」を選択します。
 Image Added
Image Added
- Google マップの作成に必要なフィールドをドラッグします。例えば、今回の例では、Geo Point(顧客)フィールドをジオフィールド項目に、請求金額を色項目にドラッグします。すべての項目の説明については、上記1906092を参照してください。
- Google マップが表示されます。位置データは(位置データにジオポイントを選択している場合)、以下のように表示されます。
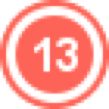 Image Added クラスタ(グループデータ)
Image Added クラスタ(グループデータ)  Image Added ポイント
Image Added ポイント
 Image Added
Image Added
クラスタの動作は、ポイントとは異なります。クラスタに表示される数字は、ポイントの数を示します。クラスタを拡大して表示すると、個別のポイントを確認できます。クラスタをクリックすると、以下に示すように、含まれる値が表示されます。
 Image Added
Image Added
単一のデータポイントは、色項目の値を表示します。
 Image Added
Image Added
- トラブルシューティング:以下のエラーがマップに表示されたら、有効なGoogle APIキーを設定していることを確認します。
 Image Added
Image Added
- 「グラフ設定」から、Google マップに書式を設定することができます。より詳細な情報は、グラフの書式を参照してください。
 Image Added
Image Added
- 設定が完了したら、マップを保存します。





















